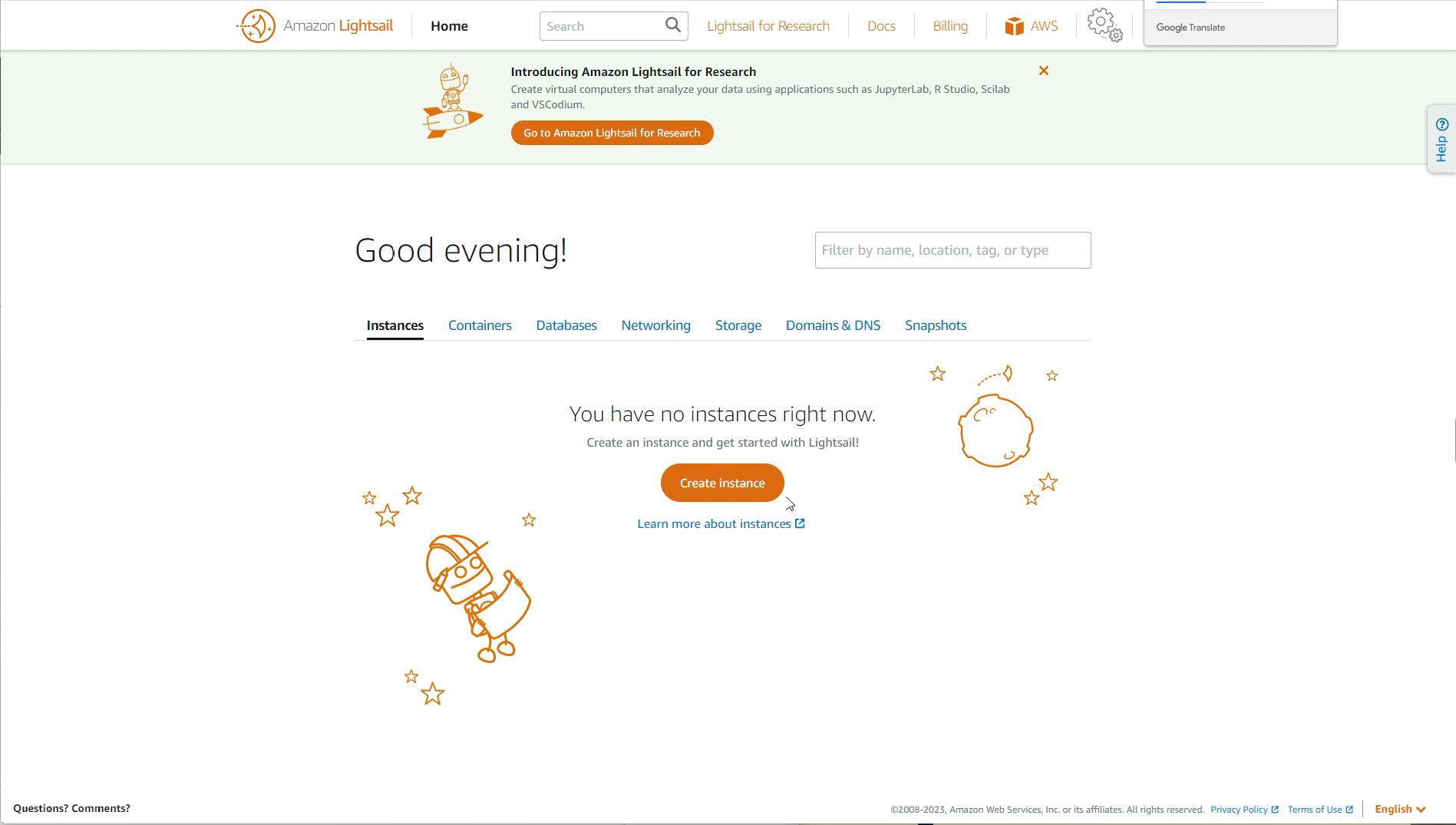Amazon Lightsailでインスタンス作成
ここでは、Amzon LightsailでWordPressを起動するサーバーの構築手順を具体的に説明していきます。
WordPressの初期画面表示までであれば、本当に簡単あっという間です。
AWSの無料枠を利用してぜひ試してみてください。
ただ、この時点で割り当てられているパブリックIPアドレスは固定ではありません。
インスタンスを停止、再度起動してしまうとパブリックIPアドレスは前のものと異なるIPアドレスになってしまいます。
構築期間中や個人的な利用であれば支障はないかもしれませんが、世間の皆様へ公開する場合はわかりやすいドメイン名でアクセスしていただく必要があります。
また、ドメイン名とIPアドレスをDNSで関連付けるにはIPアドレスが常に同じである必要もあります。
さらに、構築直後の状態ではWebブラウザーとの通信は暗号化されないhttp接続となります。セキュリティ対策の一つとして、暗号化されたhttps通信となるような設定変更も行います。
固定IPアドレス化、ドメイン化、https化についても引き続きご覧ください。
WordPress管理ユーザのパスワード確認
TeraTermなどのターミナルエミュレータソフトを使用しても接続可能です。
一人で管理する分には上記方法で支障はないと思いますので、当サイトでは説明は省きます。
TeraTerm接続の参考サイトはコチラ
EC2で記載されていますが、Lightsailインスタンスで置き換えていただければ大丈夫です。
プロンプトの後ろに以下のコマンドを入力し、enterキーを押します。
$ cat $HOME/bitnami_application_password
ボカシいれてしまったのでわかりにくいですが、赤枠部分にパスワードが表示されます。
コピペなどにて控え、プロンプトにexitを入力してターミナル接続を終了します。

WordPress管理画面へのログイン確認
Webブラウザで http://パブリックIPアドレス/wp-login.php を入力して、WordPressの管理用ログイン画面を表示します。
ユーザ名の欄に”user”、パスワードの欄に先ほど控えた文字列を入力してLog Inボタンを押します。

ユーザ名”user”は、Amazon Lightsailで初期登録されるユーザです。
管理画面が無事表示されたら、新しい管理用ユーザを作成し、“user”を削除するかすべての権限をはく奪することをお勧めします。