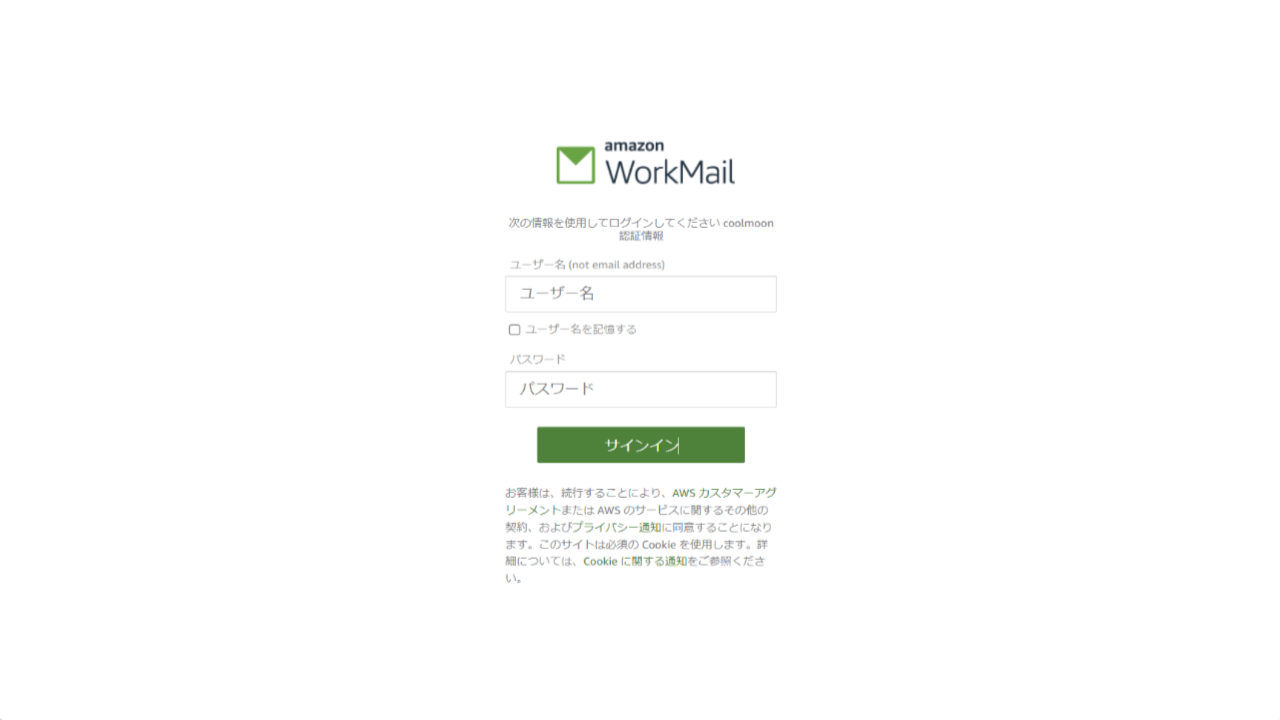はじめに
システム的な通知やフォームからの問い合わせなど管理者宛てのメッセージの受信先となるメールアドレスを設定します。
ここでは、メールサーバの設定手順を紹介します。
メールサーバの選定
メールサーバを利用するには、WordPressと同様に自宅でサーバを構築する、商用レンタルサーバを利用する、クラウドサービスを利用するといったあたりが選択肢になると思います。
当サイトでは、AWSのAmazon WorkMail というサービスで実装しました。
理由を以下にあげます。
- 管理の一元化
当サイトは、WordPressサーバ(Lightsail)、DNSサーバ(Route53)を利用しています。
どちらもAWSのサービスです。
メールサーバもAWSサービスで集約することで、AWSコンソールで管理・保守が可能であり作業が楽になる。 - 低料金
1メールアカウント月額 4$という低料金で利用できる。 - 導入のしやすさ
画面でポチポチと入力していくだけで良い。
DNSレコードもDNSサーバとしてRoute53を使用していると追加してくれる。
組織情報の設定
AWSコンソール画面からAmazon Route53サービスを選択してRoute53サービス画面を表示し、右上の”Create Organizations”ボタンをクリック。

WorkMailは、日本リージョンではサービス提供されていません。
バージニア北部(us-east-1)もしくは、オレゴン(us-west-2)を指定してください。
「Email Domain」は、メールサーバをどのDNSサーバで管理するかの選択になります。
上から以下の意味合いになります。
- 既存のRoute53を使用する。 ← 今回は、これ
- 新規にRoute53でDNSを作成する。
- 外部のDNSサーバを利用する。
- テスト環境を利用する。
「Route 53 hosted zone」は、メールアドレスのドメイン部分です。(@の後ろ)
ここでは”coolmoon.jp”としています。”mail.coolmoon.jp”などサブドメイン化も可能です。
「Alias」は、Webメールクライアントを利用するためのURLの一部分を指定します。
この場合のURLは、 https://XXXXXX.awsapps.com/mail になります。
各項目の入力が終わったら、右下の”Create organization”ボタンをクリックします。

Stateが”Active”になったら完了です。

メールアカウント登録
次は、実際のメールアドレスとなるアカウントの作成です。
画面の登録した組織名をクリックします。(下の画像では名称をマスクしています)

左のメニューから「Users」をクリックします。

「User name」と「Display name」を入力します。
メールアドレス(@の前)を入力します。
@の後ろは、プルダウンの選択肢から指定します。
「Password」を2か所に入力し、「Create user」ボタンをクリックします。

ユーザの詳細画面が表示されたら、無事登録完了です。
「User name」「Display name」「メールアドレス」は、同じ文字列でも異なる文字列でも構いません。
「User name」は、メールサーバへのLogin時のアカウント名です。
「Display name」は、表示上の名称です。
使い分けできなさそうであれば、全て同じ文字列にしておくことをお薦めします。
選択肢は、組織情報の登録で入力した、「Route 53 hosted zone」と「Alias」になります。
もし気に入ったドメインになっていない場合は、組織情報を訂正してください。
引き続きメールクライアントの設定をご覧ください。